2020. 2. 7. 10:21ㆍ카테고리 없음
Cmd-A or Ctrl-A Selects all objects in the current layout Cmd-G Groups the selected objects Cmd-H Hides AutoCAD window Cmd-M Minimizes the current drawing window Cmd-N or Ctrl-N Creates new drawing Cmd-O or Ctrl-O Opens drawing Cmd-P or Ctrl-P Displays the Print/Plot dialog box Cmd-Q or Ctrl-Q Closes the program Cmd-R Regenerates the current viewport Cmd-S or Ctrl-S Saves the current drawing. If the drawing has not been saved yet, the Save Drawing As dialog box is displayed Cmd-W Closes the current drawing Cmd-Opt-W Closes all drawings Shift-Cmd-G Ungroups the selected group Shift-Cmd-P Displays the Page Setup Manager Shift-Cmd-R Regenerates all viewports in the current layout Shift-Cmd-S or Shift-Ctrl-S Displays the Save Drawing As dialog box Ctrl-A Selects all objects in the current layout Cmd-Opt-M Minimizes all. Fn-F11 Hides all open windows Fn-F12 Display dashboard Cmd-1 or Ctrl-3 Opens or closes the Tool Sets palette Cmd-2 or Ctrl-2 Opens or closes the Content palette on and off Cmd-3 or Ctrl-9 Shows or hides the Command Window Cmd-4 Opens or closes the Layers palette Cmd-5 or Cmd-I or Ctrl-1 Opens or closes the Properties Inspector palette Cmd-6 Toggles the display of the status bar on and off Cmd-7 Opens or closes the Reference Manager palette Cmd-8 or Ctrl-4 Project Manager Cmd-9 Material Browser Cmd-0 or Ctrl-0 Toggles Clean Screen on and off Cmd- Zooms out Cmd-+ Zooms in Cmd-, Options Cmd. Or Shift- Cmd. Displays the Quick View dialog box Shift-Cmd-C Displays the Colour Palette. Select a new colour to make it the current colour for new objects Cmd-Opt-H Hides the Windows of all other applications Cmd-Opt-I Properties Cmd-Opt-T Toggles Toolset Palette.
E ERASE / Removes objects from a drawing ED DDEDIT / Edits single-line text, dimension text, attribute definitions, and feature control frames EL ELLIPSE / Creates an ellipse or an elliptical arc ER EXTERNALREFERENCES /Opens the External References palette EX EXTEND /Extends objects to meet the edges of other objects EXIT QUIT / Exits the program EXP EXPORT / Saves the objects in a drawing to a different file format EXT EXTRUDE / Extends the dimensions of a 2D object or 3D face into 3D space EXTENDSRF SURFEXTEND /Creates new surface by extending existing surface. O OFFSET / Creates concentric circles, parallel lines, and parallel curves OBJECTSELECTION LIMIT OPTIONS / Customizes the program settings OFFSETSRF SURFOFFSET/ Creates a parallel surface or solid by setting an offset distance from a surface OP OPTIONS / Customizes the program settings OPENPROJECT SURFOFFSET / Creates a parallel surface or solid by setting an offset distance from a surface ORBIT 3DORBIT / Rotates the view in 3D space, but constrained to horizontal and vertical orbit only OS OSNAP / Sets running object snap modes. P PAN / Moves the view planar to the screen PA PASTECLIP / Pastes objects from the Clipboard into the current drawing PALETTE SCLOSE TOOLSETSCLOSE/ Closes the tool palettes window PAR PARAMETERS / Controls the associative parameters used in the drawing PARAM BPARAMETER / Adds a parameter with grips to a dynamic block definition PATCH SURFPATCH / Creates a new surface by fitting a cap over a surface edge that forms a closed loop PE PEDIT/ Edits polylines and 3D polygon meshes PGP ALIASEDIT / Creates, modifies, and deletes AutoCAD command aliases. PL PLINE / Creates a 2D polyline PM SHEETSET / Opens the Project Manager PMAUTOOPEN SSMAUTOOPEN / Controls the display behavior of the Project Manager when a drawing associated with a layout is opened.
AUTOCAD Report. 1.
AutoCAD displays the 3D Studio Output File dialog box (a standard file selec- tion dialog box). After you enter a name for the new file, AutoCAD displays the 3D Studio File Export Options dialog box. 3D Studio File Export Options Dialog Box Defines the source of 3D objects, converts blocks into 3D objects, and per. AutoCAD 2015: Complete Guide to What’s New 6 Help. The AutoCAD Help system includes a new way to help you locate tools in the AutoCAD user interface (UI) directly from the. Double-clicking on a tolerance object opens the Geometric Tolerance dialog box instead of Quick Properties.
1 Chapter – 1 AUTOCAD 1.1 Introduction AutoCAD is a commercial software application for 2D and 3D computer-aided design (CAD) and drafting — available since 1982 as a desktop application and since 2010 as a mobile web- and cloud-based app marketed as AutoCAD 360. Developed and marketed by Autodesk, Inc., AutoCAD was first released in December 1982, running on microcomputers with internal graphics controllers. Prior to the introduction of AutoCAD, most commercial CAD programs ran on mainframe computers or minicomputers, with each CAD operator (user) working at a separate graphics terminal. AutoCAD is used across a wide range of industries, by architects, project managers, engineers, graphic designers, and other professionals. It is supported by 750 training centers worldwide as of 1994.
As Autodesk's flagship product, by March 1986 AutoCAD had become the most ubiquitous CAD program worldwide. As of 2014, AutoCAD is in its twenty-ninth generation, and collectively with all its variants, continues to be the most widely used CAD program throughout most of the world. 2 Figure 1.1: The Launching of AutoCAD Start 1.1.1 History AutoCAD was derived from a program begun in 1977 and released in 1979 called Interact CAD, also referred to in early Autodesk documents as MicroCAD, which was written prior to Autodesk's (then Marinchip Software Partners) formation by Autodesk cofounder Mike Riddle. The first version by the AutoDesk Company was demonstrated at the 1982 Comdex and released that December. The 2016 release marked the 30th major release for the AutoCAD for Windows. The 2014 release marked the fourth consecutive year for AutoCAD for Mac. 1.1.2 Works Spaces of AutoCAD:-.
3 Firstly We Discuss About Workspaces of AutoCAD:- 1. Drafting & Annotation 2. 3D Modeling 4. AutoCAD Classic Let‘s See Screen Of Different Work Spaces Of AutoCAD: 1. Drafting & Annotation Figure 1.2: The AutoCAD in Drafting & Annotation 2.
AutoCAD Classic. 4 Figure 1.3: The AutoCAD in AutoCAD Classic 1.1.3 AutoCAD Interface Elements:- 1) Your AutoCAD Drawing area or view port: This is where you will drawing your AutoCAD objects. 2) AutoCAD Ribbon: This is where you can access AutoCAD tools and settings. 3) Command Line: We can activate tools and change the tool settings by settings in command line: command line is also providing information what you should do next. 4) Drafting Settings: While we draw, we need to change some drafting settings.
This is where you can change it. 5) The AutoCAD Logo: Click it once. 6) AutoCAD will show you the AutoCAD menu; some will say ‗application menu‘, since the application name is AutoCAD, I prefer to call it AutoCAD menu: This is where you can access tools related to application, such as saving files. 5 Chapter – 2 Basic Drawing Commands 2.1 Measuring Commands:- (1)Grid: Displays a grid of dots at a desired spacing on the screen. Command: GRID (enter) On/Off/Tick spacing(x)/Aspect: (enter value) (enter) (2)Snap: Specifies a 'round off' interval so that points entered with the mouse can be.
Locked Into alignment with the grid spacing. Command: SNAP (enter) On/Off/Value/Aspect/Rotate/Style: (enter value) (enter) Figure 2.1: The AutoCAD in a Grid ON/OFF. 6 Figure 2.2: The AutoCAD in a SNAP ON/OFF 2.2 Basic Draw Commands:- (1) Circle: Draws circles of any size.
Command: Circle (enter) 3P/2P/TTR/: (pick a center point) Diameter or: (Pick a point on the circle) (2) Line: Draws straight lines between two points. Command: LINE (enter) From Point: (pick a point using the mouse) To Point: (Pick a point using the mouse) To Point: (Press return to end the command) (2) Arc: Draws an arc (any part of a circle or curve) through three known points. Command: ARC (enter). 7 Center/: (pick the first point on the arc) Center/End/: C Center: (pick the arc's center point) Angle/Length of chord/: (pick the arc endpoint) 2.3 Editing Commands:- (1) Change: Alters properties of selected objects Command: CHANGE (enter) Select objects or window or Last (select objects to be changed) Properties/: (type P) Change what property (Color/Elev/Layer/LType/Thickness)? (Type Layer) New Layer: (enter new layer name and press enter) (2) Erase: Erases entities from the drawing. Command: ERASE (enter) Select objects or Window or last: (Select objects to be erased and press enter When finished) (3) Extend: Lengthens a line to end precisely at a boundary edge. Command: Extend (enter) Select boundary edge(s).
Select Objects (pick the line which represents the boundary edge which Lines will be extended to) (Press enter when finished selecting cutting edges) /Undo: (pick the line(s) that need to be extended (4) Trim: Trims a line to end precisely at a cutting edge. Command: Trim (enter) Select cutting edge(s). Select Objects (pick the line which represents the cutting edge of line in which. 8 Objects will be trimmed to) (Press enter when finished selecting cutting edges) /Undo: (pick the line(s) that need to be trimmed).
(5) Grips:- You can edit selected objects by manipulating grips that appear at defining points on the object. Grips are not a command. To activate grips simply pick the object.
Small squares will appear at various entity-specific positions. By selecting an end grip you can stretch the entity to change its size. By selecting the center grip you can move the entity to a new location. To remove grips press CTL-C twice. You can perform the following using grips: Copy, Multiple Copy, Stretch, Move, Rotate, Scale, and Mirror.
9 Chapter - 3 Drafting Settings 3.1 Tools of Draft Setting:- AutoCAD has some drawing aids which can help you to draw different drawings. These are placed in status bar.
These buttons are help you to draw horizontal & vertical lines; to show different snap Points, Grids, Polar tracking, Line Weight, they also allowed dynamics entries etc. AutoCAD decided to turn the ―Drafting Settings Buttons‖ at the bottom of the screen from words into ―Icons‖. I‘m sure they did this to free up some space in the status bar, if you don‘t understand these icons. Rights click any of these ―icons‖ and uncheck ―Use Icons‖. (As seen below). 10 Figure 3.1: The AutoCAD in a Tool of Draft Settings.
11 Figure 3.1: The AutoCAD in Drafting Settings. 12 3.2 Snap and Grid:- You can launch this dialog by right clicking on any icon in the status bar (excepts Ortho) and selecting settings. Which tab you see first will depend on which icon you selected, but here we start with the ―Snap and Grid‖ tab. Figure 3.2: The Drafting Setting in a Snap and Grid. 13 3.3 Object Snap Tracking:- Object Snap Tracking works with object Snap. If you turn object Snap Off, then this tool will work. This tool will helps you to define a point from another point in an object.
You can use more than one points as reference. In this example, I use object snap tracking to find a rectangle center. Figure 3.3: The Drafting in an object snap 3.4 View Ribbon:-. 14 Tools on the reorganized View Ribbon tab make it easier to control the visibility of UI elements such as the UCS icon, View Cube, Navigation bar, and Layout tabs. Figure 3.4: The Drafting in a tool Ribbon 3.5 BIM 360 Ribbon:- A new BIM 360 Ribbon offers easy access to tools for sharing your AutoCAD models and viewing clash results with the project team using Autodesk® BIM 360 TM Glue® online service.
Figure 3.5: The Drafting in a BIM Ribbon 3.6 Layouts:- Layout tabs are enhanced to include a new plus (+) icon for quickly adding new layouts. A tooltip displays the layout name in addition to the preview image when you pass the cursor. 15 over a Layout tab. An overflow menu provides easy access to layouts when they extend beyond the width of the display. Figure 3.6; The AutoCAD in Layouts Display AutoCAD 2015: Complete Guide to what‘s New.
The appearance of layout sheets has been updated and a new color option, accessible from the Colors button on the Display tab of the Options dialog box, enables you to control the paper background color. Figure 3.6: The AutoCAD in a Box.
16 3.7 Visual Effect Settings:- Improved graphics and performance in AutoCAD 2015 reduces the need to individually control line and face highlighting. Those controls and associated system variables (PREVIEWEFFECT and PREVIEWFACEEFFECT) have been removed from the Visual Effect Settings dialog box, which is accessible from the Selection tab of the Options dialog box.
The Advanced Options have been added to the dialog box, eliminating the extra click for accessing the former Advanced Preview Settings dialog. 17 Figure 3.7: The AutoCAD in a Visual Effect Setting. 18 3.8 Tolerance Object:- Double-clicking on a tolerance object opens the Geometric Tolerance dialog box instead of Quick Properties. Figure 3.8: The AutoCAD in a Tolerance Object.
19 3.9 Isometric Drafting Environment:- A new tool on the status bar provides one-click access to set an isometric drafting environment. Turn on isometric drafting by selecting one of the options from the status bar flyout menu: Isoplane Left, Isoplane Top, Isoplane Right. The status bar tool displays colored axes indicating it‘s in iso drafting mode.
Click the icon to quickly turn off iso drafting mode as indicated by the icon with white axes. Figure 3.9: The AutoCAD in a Isometric Drafting The badge displays a clockwise or counter-clockwise arrow according to the direction specified by the Drawing Units. Figure 3.9: The AutoCAD in Drawing Units. 20 3.10 Function Keys and Accelerator Keys:-. 21.
22. 23 Chapter – 4 Drawing Setup & Properties 4.1 Page Setting For Drawing (mm):- Among the most important concepts that new corners to AutoCAD need to grips with is drawing units & drawings limits. You cannot start creating sensible drawing with AutoCAD until you are familiar with units and the commands you use to control them. This lesson discusses these concepts and some other commands related to drawing properties & helpful in making drawing without drafting mistakes.
Command – Units(Un) Then open drawing unit‘s box. Type – Decimal Precision – 0 Units to scale – mm Then ok. Commands – Limits(L) Sp. Lower left corner – (0, 0) Sp. Upper right corner – (1200, 900). 24 3. Commands – Zoom(Z) Zoom (All) - A 4.
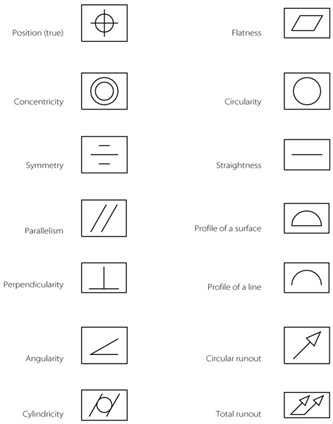
Commands – Dimensions(D) Open dimension manages box click on new. Open create new dimensions style box. New style name – (Any name) Then continue Open new dimension style box. Click on primary unit Unit format – Decimal Precision – 0 Fit Scale for dimension features – 10 Then ok Click sets current and close. 25 4.2 Isometric Drawing:- How Go To Isometric Page? Command – (DS) Open drafting setting box. Open drafting snap and grid.
Select isometric snap then ok. Always Ortho on (F8) b. Change any direction, press (F5) c. For circle – Command – (Ellipse) Sp. Axis end point of ellipse (Isometric) – (I) Sp.
Centre of Isocircle – pick any point Sp. Radius of Isocircle - 6.
26 4.3 How To We Convert Drawing To Pdf:- Command – Plot (Print), (Ctrl+p) Open plot box. Click on add. Open add page set up box. New page set up name – Any name Then ok. Open add page set up box. New page set up name: Any name Then ok.
Printer / Plotter Name – Dwg 2.pdf Paper size – 980 left Marker centers the plot. Click on apply to lay – out. What to plot – Window Sp. First corner – pick any point Sp. Opposite corner – pick any point Open plot box – click on ok and save the drawing.
27 Figure 4.3: The AutoCAD in a convert drawing to pdf. 28 4.4 Object Properties:- 1. Choose - Modify, Properties. Click - The Properties icon.
Type- Ddchprop or Ddmodify at the command prompt. Command: Ddchprop (CH) Or Ddmodify (MO) 4. Pick - Objects whose properties you want to change Pick a window for Ddchprop, single object For Ddmodify.
Select objects:(select) 5. Press- Enter to accept objects. Select objects: (press enter) 6. Choose- One of the following properties to change. Figure 4.4: The AutoCAD in drafting properties.
29 4.4.1 Color:- Command – Color (Col) Open color box – select any color and ok. 4.4.2 Line Type:- Command – LT Open line type manager box. Click on load.
Open load or reload line type box. Select any line type then ok. Select line type click on current and ok.
30. 31 Chapter – 5 3D Commands & Mechanical Projects 5.1 How we go to 3D page? – Click on top – SW Isometric Click on 2D Wireframe – Realistic (1) Box – Command – Box Sp. First corner – pick any point Sp. Other corner (Cube) – ―C‖ Sp.
Length – 30 Command – Box Sp. First corner – pick any point Sp. Other corner (Length) – ―L‖ Sp. Length – 30 Sp. Width – 40 Sp. Height – 50 (2) Extrude – Command – Extrude (Ext) Select object to extrude – pick on object Select object to extrude – Enter.
32 Sp. Height of extrusion - 30 (3) Ucsman – Command – UC Open USC box. Click on orthographic UCS Select on set current then ok. (4) Union – Command – Uni Select object – pick any object Select object – Enter (5) Subtract – Command – SU Select object – pick on external object Select object – pick on internal object Select object – Enter (6) Separate – Command solid edit Enter a solid editing option – B Enter a body editing option – P Select a 3D solid – pick on object (ESC) (7) Rotate 3D –. 33 Command – Rotate 3D Select object – pick on object Select object – Enter Sp.
First point on axis (2 point) – 2 Sp. First point on axis (2 point) – pick on first point Sp.
Second point on axis (2 point) – pick on second point Sp. Rotation angle – 30 (8) Press Pull – Command – Press Pull Select object of bounded area – pick on bounded area Sp. Extrution height - 30 (9) Helix – Command – Helix Sp. Center point of base – pick any point Sp. Base radius – 20 Sp. Top radius – 20 Sp.
Helix height (Turns) – T Enter no. Of Turns – 30 Sp.
Helix height - 200. 34 5.2 Mechanical Project in AutoCAD:- 1) Press Pull Tool Assembly- In this project, you will create the Press Tool assembly shown in Figure 5.2.1. Figure 5.1: The Completed Press Pull Tool Assembly.
Geometric Tolerance Dialog Box Autocad For Mac Free
35 2) Flange Coupling Assembly- In this project, you will create the exploded views of the Flange Coupling assembly. Figure 5.2: The AutoCAD in a Flange Coupling assembly. 36 REFRENCE:- 1. Www.caddeskindia.com 2. Www.google.com 3. Www.studymafia.org 4.
Autocad Dialog Box Disappear
AutoCAD Book in Volume - 1.